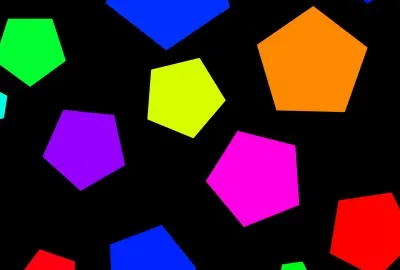Xshell是一款功能强大的终端模拟器,支持SSH1,SSH2,SFTP,TELNET,RLOGIN和SERIAL。通过提供业界先进的性能,Xshell包含了其他SSH客户端无法发现的功能和优势,作为新手,可能有很多不明白的地方,今天飞飞简单介绍一下Xshell和连接Linux服务器方法

支持SSH1,SSH2,SFTP,TELNET,RLOGIN和SERIAL协议
支持Windows Vista / 7/8/10,Server 2008/2012/2016
支持OpenSSH和ssh.com服务器
支持在单个窗口中具有多个选项卡
支持在单个窗口中显示多个选项卡组
多用户设置
保持活力选项
SOCKS4 / 5,HTTP代理连接
自定义键映射
VB,Jscript脚本
支持IPv6
支持Kerberos(MIT Keberos,微软SSPI)认证
SSH / Telnet跟踪
Xshell的特点:
1、界面设计简洁、人性,使用方便。
2、支持标签,打开多个服务器时候很方便,点击标签切换。
3、可以保存密码,注意安全,尽量不要保存,除非个人电脑。
Xshell如何远程连接Linux服务器
要想在Windows下远程连接Linux的ssh客户端,就需要借助像Xshell这样的终端模拟器软件,那么肯定会有人问,我有了这个软件的话,那要怎么操作才会使其远程连接Linux服务器?下面就一起来学习具体操作技巧。
具体步骤如下:
① 打开Xshell软件。双击桌面上的Xshell软件快捷图标,就可以打开软件,打开的软件主界面如下图所示。

② 执行新建命令。打开Xshell软件后找到左上角第一个“文件”菜单并单击,弹出来一个下拉框,点击选择“新建”命令(或者直接按下快捷键“Alt n”)。
③ 点击“新建”之后就会出现下面这样一个界面,“名称”根据自己的需求填写,“协议”就是默认的SSH,“主机”是这一步最关键的,一定要填写正确,否则无法登录,端口也是默认的22,其他不用填,填写完成之后先不要点确定,看下一步。

④ 找到连接选项栏中的“用户身份验证”点击,点击之后会让你填写用户名和密码,其中“方法”默认“password”,“用户名”填写你的FTP用户名,“密码”填写你的FTP密码,填写完成点击确定

⑤ 登录刚才保存的账号,单击左上角的“文件”菜单,在其下拉选项选择“打开”命令,弹出会话对话框,左下角有一个选项“启动时显示此对话框”,这个选项的意思是:每次打开Xshell都直接跳出这个对话框,根据需求勾选,然后找到你想登录的服务器,点击“连接”即可

连接之后出现如下界面中的[root@******]样式的,就证明连接成功了。