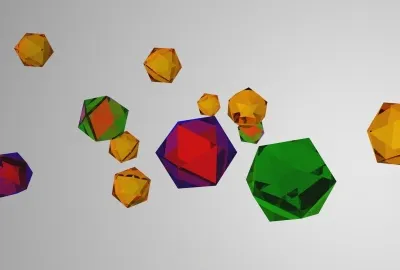1、自动修复的功能介绍
在使用Windows 10电脑时,由于操作失误、病毒侵袭等原因,系统出现故障的情况时是很常见的。好在Windows 10拥有自动修复的功能,这个功能可以自动检测并尝试修复系统故障,帮助我们快速解决问题。
自动修复分为两种类型:快速自动修复和高级自动修复。快速自动修复会尝试修复常见的系统错误,比如修复损坏的系统文件、还原注册表和修复windows更新等。而高级自动修复则集中于修复更加严重的系统错误,如重置电脑、重新构建BCD和利用系统还原等方法来修复故障。
2、如何使用快速自动修复功能
使用快速自动修复功能很简单,只需要按照以下步骤操作即可:
第一步:按下WIN+R快捷键,打开“运行”对话框。
第二步:在对话框中输入“msconfig”并点击“确定”。
第三步:在打开的系统配置窗口中选择“引导”选项卡。
第四步:在该选项卡下方的“引导选项”中勾选“安全启动”和“网络”。
第五步:点击“应用”和“确定”按钮,重启电脑即可。
重启后,Windows 10应该会自动执行一次快速自动修复功能来修复系统错误。
3、如何使用高级自动修复功能
使用高级自动修复功能需要进入Windows 10的“恢复环境”。具体步骤如下:
第一步:按住电脑电源键,长按8-10秒直到电脑关闭。
第二步:再次按下电源键,以启动电脑;启动后,按下电源键并长按8-10秒,以强制电脑关闭。
第三步:再次按下电源键,启动电脑。重启时,会弹出“准备自动修复”的提示,在此时按下任意按键跳过自动修复,进入“高级选项”界面。
第四步:在高级选项中找到“疑难解答” -> “自动修复”选项,并按提示操作即可。
需要注意的是,使用高级自动修复功能可能会导致个人文件的删除,因此在操作前需要将重要的文件备份出来。
4、如何设置自动修复开机启动
如果你需要经常使用Windows 10的自动修复功能,那么可以将它设置成开机自启。具体方法如下:
第一步:按下WIN+R快捷键,打开“运行”对话框。
第二步:在对话框中输入“taskmgr”并点击“确定”。
第三步:在打开的“任务管理器”窗口中找到“服务”选项卡。
第四步:在“服务”中找到“Microsoft Windows 安全健康”服务,右键单击它并选择“启动类型” -> “自动”设置为自启。
设置完成后,Windows 10每次启动时都会自动开启自动修复服务。